Konturerkennung
Erzeugen Sie ganz individuelle Konturen aus für Ihre Schaumstoffeinlage Fotos.
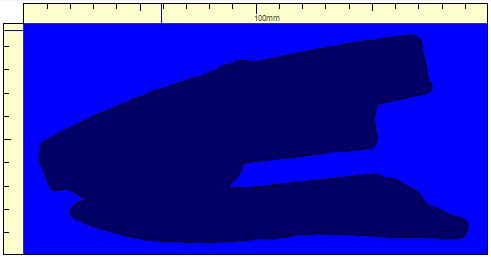
Komplexe Konturen für Ihre Schaumstoffeinlage zu erstellen ist sehr zeitaufwändig.
Deshalb bieten wir Ihnen die Möglichkeit Konturen automatisch aus Fotos oder Skizzen zu erzeugen.
Mit wenigen Mausklicks konnen Sie so zur perfekten Passform.
1. Bild auswählen
Wählen Sie ein vorhandenes Bild als Vorlage für die Konturerkennung aus.
Die Qualität der Bildvorlage entscheidet maßgeblich darüber ob eine passende Kontur erkannt werden kann oder nicht.

Optimales Bild für die Konturerkennung
Merkmale
- Der Hintergrund ist weiß, reflektionsfrei, gleichmäßig und schattenfrei
- Es herrscht ein starker Kontrast zwischen Objekt und Hintergrund
- Das Objekt ist aus einer absolut senkrechten Perspektive fotografiert
Die nachfolgenden Beispiele zeigen Fotos des selben Objekts die nicht für die Konturerkennung geeignet sind:

Unruhiger Hintergrund

Starker Schattenwurf

Farbiger Hintergrund

Schwacher Kontrast

Objekt abgeschnitten

Falsche Perspektive
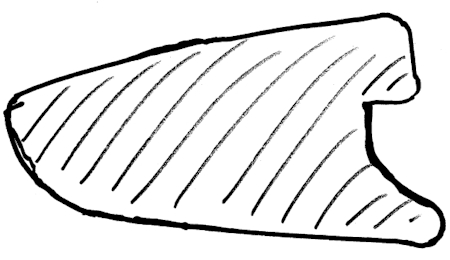
Handskizzen eigenen sich hervorragend !
Wenn sich ein Objekt nur sehr schlecht fotografieren lässt, nehmen Sie einfach einen dicken, schwarzen Filzstift und zeichnen die Kontur des Objektes nach.
Die Konturerkennung funktioniert mit solchen einfachen Handskizzen perfekt. Sie werden erstaunt sein !
2. Bildbereich festlegen
Für eine optimale Konturerkennung muss unser Editor wissen welche Bildbereiche für eine Erkennung relevant sind. Markieren Sie den Bereich der für die Konturerkennung relevant ist mit Hilfe eines Rechtecks.

- Bewegen Sie den Mauszeiger zum Startpunkt des Rechtecks
- Halten Sie die linke Maustaste gedrückt
- Bewegen Sie den Mauszeiger zum Endpunkt des Rechtecks
- Lassen Sie die Maustaste los
Tipp :
Sie können das Rechteck immer wieder neu zeichnen bis alles perfekt passt.
3. Bemaßung eingeben
Damit unser Editor Ihr Foto auf die tatsächliche Objektgröße skalieren kann benötigen wir lediglich ein einziges Maß. Wählen Sie zwei Punkte aus die Sie gut und präzise vermessen können.
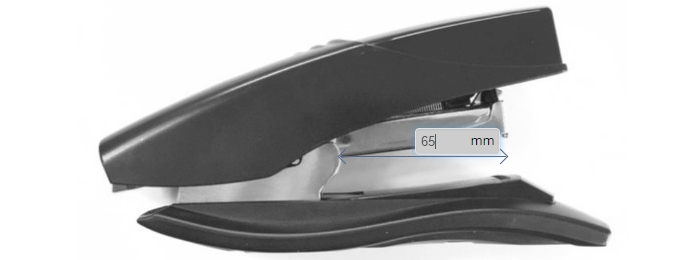
- Klicken Sie mit der linken Maustaste so präzise wie möglich auf den Startpunkt (links) den Sie vermessen möchten
- Klicken Sie mit der linken Maustaste so präzise wie möglich auf den Endpunkt (rechts) den Sie vermessen möchten
- Vermessen Sie die gewählten Punkte an Ihrem Objekt mit Hilfe eines geeigneten Messmittels so präzise wie möglich
- Geben Sie das ermittelte Maß in mm in das Textfeld der Konturerkennung ein
Tipps zur präzisen Vermessung :
- Bei der Wahl des Endpunktes können Sie den Mauszeiger auch in der vertikalen Achse bewegen um den Messpunkt genau festzulegen
- Sie müssen nicht unbedingt den äußersten linken und rechten Punkt für die Vermessung verwenden
Verwenden Sie zwei möglichst einfach zu vermessende Punkte die auf einer horizontalen Linie liegen - Benutzen Sie Leeren, Anschläge oder Winkel um die Maße von komplexen Objekten zu ermitteln
- Verwenden Sie unbedingt ein Messmittel das dem Einsatzzweck entspricht
4. Erkannte Kontur bearbeiten
Nachdem die Kontur Ihres Objekts erfolgreich erkannt wurde, wollen Sie möglicherweise einige Stellen nachbearbeiten. Dies können Sie mit den nachfolgenden Hilfsmitteln ganz einfach bewerkstelligen.
Genauigkeit festlegen
Legen Sie zunächst fest mit welcher Genauigkeit Ihre Kontur gespeichert werden soll:
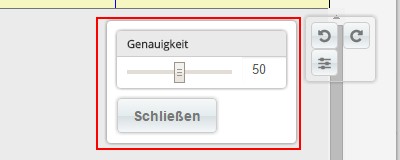
- Ziehen Sie den Schieberegler nach links um die Genauigkeit zu verringern
- Ziehen Sie den Schieberegler nach rechts um die Genauigkeit zu erhöhen
- Sie können die Genauigkeit auch nach dem Speichern jederzeit verändern
Eine hohe Genauigkeit ist nicht immer gut!
Eine geringere Genauigkeit führt u.U. zu glatteren Linien und einem saubereren Fräsbild gegenüber einer hohen Genauigkeit.
Änderungen rückgängig machen
Sie können Konturänderungen jederzeit rückgängig machen oder wiederholen:
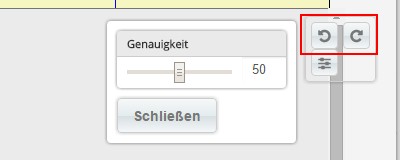
- Klicken Sie auf auf das Symbol um Änderungen rückgängig zu machen
- Klicken Sie auf auf das Symbol um Änderungen wiederherzustellen
Kanten glätten
Wellige Kanten sind meist unerwünschte Nebeneffekte der Konturerkennung. Mit wenigen Mausklicks lassen sich Wellen begradigen:
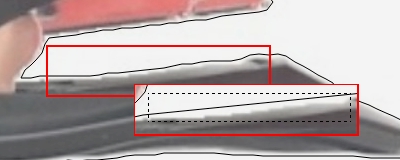
- Ziehen Sie ein Rechteck um die Linie die Sie begradigen wollen
- Drücken Sie die Taste "Entf" auf Ihrer Tastatur
- Alle erkannten Punkte innerhalb der Markierung werden gelöscht und die Linie begradigt
Punkte verschieben
In einigen Fällen kann es vorkommen, dass sich Konturen zu nahe am Objekt befinden. Dies führt dazu, dass sich das Objekt später nicht einwandfrei in Ihre Schaumstoffeinlage einlegen lässt. Deshalb können Sie beliebige Punkte der erkannten Kontur verschieben:
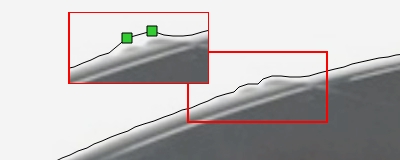
- Bewegen Sie den Mauszeiger an die Position der erkannten Kontur die Sie verschieben wollen
- Halten Sie die linke Maustaste gedrückt und bewegen Sie den Punkt an die gewünschte Position
- Lassen Sie die Maustaste los
Wichtiger Hinweis zur Punktbearbeitung in der Konturerkennung
Wenn Sie hunzugefügte Punkte verschieben wird zwischen dem verschobenen Punkt und den beiden nächstliegenden Punkten eine gerade Verbindungslinie erzeugt. So können Sie mit wenigen Mausklicks eine glatte und passgenaue Kontur erzeugen.
Vorher
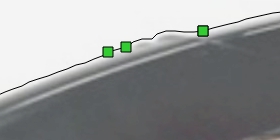
Nachher
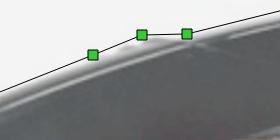
5. Kontur speichern
Einmal erfasste und bearbeitete Konturen können Sie in Ihrer Konturbibliothek speichern und immer wieder verwenden. Im Laufe der Zeit erhalten Sie auf diese Weise eine hilfreiche Sammlung und erstellen z.B. Werkzeugeinlagen mit wenigen Mausklicks.
Beachten Sie im beim speichern Ihrer Schaumstoffeinlagen bitte die nachfolgenden Hinweise:
| Titel |
|
|---|---|
| Tiefe |
|
| Beschreibung |
|

